Welcome to EDEN’s documentation
Introduction
EDEN is the primary gateway for accessing an extensive array of environmental data sourced from EUMETSAT’s Data Lake and ECMWF’s Digital Twin Engine.
This guide aims to provide comprehensive instructions on engaging the service through two distinct access points:
Section 1 illustrates the Finder, the web-based interface granting a user-friendly access.
Section 2 explains how to leverage the Service through APIs, for users seeking a more programmatic approach.
User quotas
To ensure optimal resource management and user experience, the following quotas have been allocated to the default user type:
Search Quota: Users can perform up to 100 searches per hour.
Simultaneous Quota: Users can have up to 10 orders in running status at any given time.
Download Quota: Users can download up to 10 orders per hour.
Stream Quota: Users can have up to 2 simultaneous parallel downloads in progress at once.
Section 1: The Finder
The Finder is EDEN’s user-friendly interface to effortlessly access DESP’s Data Catalogue. Following below, you will learn how to navigate it with confidence and efficiency.
For the best user experience, we advise keeping your browser of choice up to date. This ensures compatibility with the latest features and optimisations implemented on the app.
Getting started
Before diving into the key functions of the app, let’s get acquainted with the user interface through some preliminary information.
Glossary
The key concepts of EDEN are:
Collections: Each collection represents a set of EO data within the catalogue, defined by its unique use cases, metadata attributes, or user community it serves.
Products: Data granules within the collection are labelled as products. Products contain the actual EO data you can access for your projects and research.
Interface walkthrough
Upon landing on the Finder, you will find the list of available collections in the collapsible sidebar on the left. There, you can also see how many have been uploaded in relation to the total.
After scrolling down, you can quickly return to the top of the list by clicking ↑.
The service offers a two-step search approach to support your journey for data discovery, access, and visualisation: the first step involves discovering collections, while the second focuses on searching for data within a specific collection.
Adjusting the map’s visualisation
Familiarise yourself with the following basic gestures to smoothly navigate the map on whichever device you choose.
Action |
On PCs |
On touch devices |
|---|---|---|
Zoom in/out |
Scroll with your mouse wheel |
Pinch the screen |
Pan |
Hold the left button of your mouse and swipe it in any direction |
Swipe in any direction |
Tilt 1 |
Hold the mouse wheel and drag in any direction |
Double swipe in any direction |
1 Please note that this action is available for 3D and Columbus projections only.
Data access & retrieval
This section provides guidance on how to apply first- and second-step filters and on the many options to interact with the products.
Attention
Please note that authentication is required: click the “Sign in” button on the upper-right corner of the app to login, or create a new account.
Browsing for data
To perform a search in the collections catalogue, you have two options:
Perform a targeted search |
Search for any collection matching specific criteria |
|---|---|
Enter the name, part of the name, or dataset ID of a collection into the Free text field |
Scroll the mouse wheel over the Free text field, or click + to display all available filtering parameters |
The collections list will automatically update in response to your input.
Once you have found a collection of interest, you can narrow the search for relevant data:
Apply collection-specific filters |
Apply a spatial filter |
|---|---|
Click icon ① to display the available filters |
Click icon ② and draw an area on the map. After closing the area, search results will update automatically |
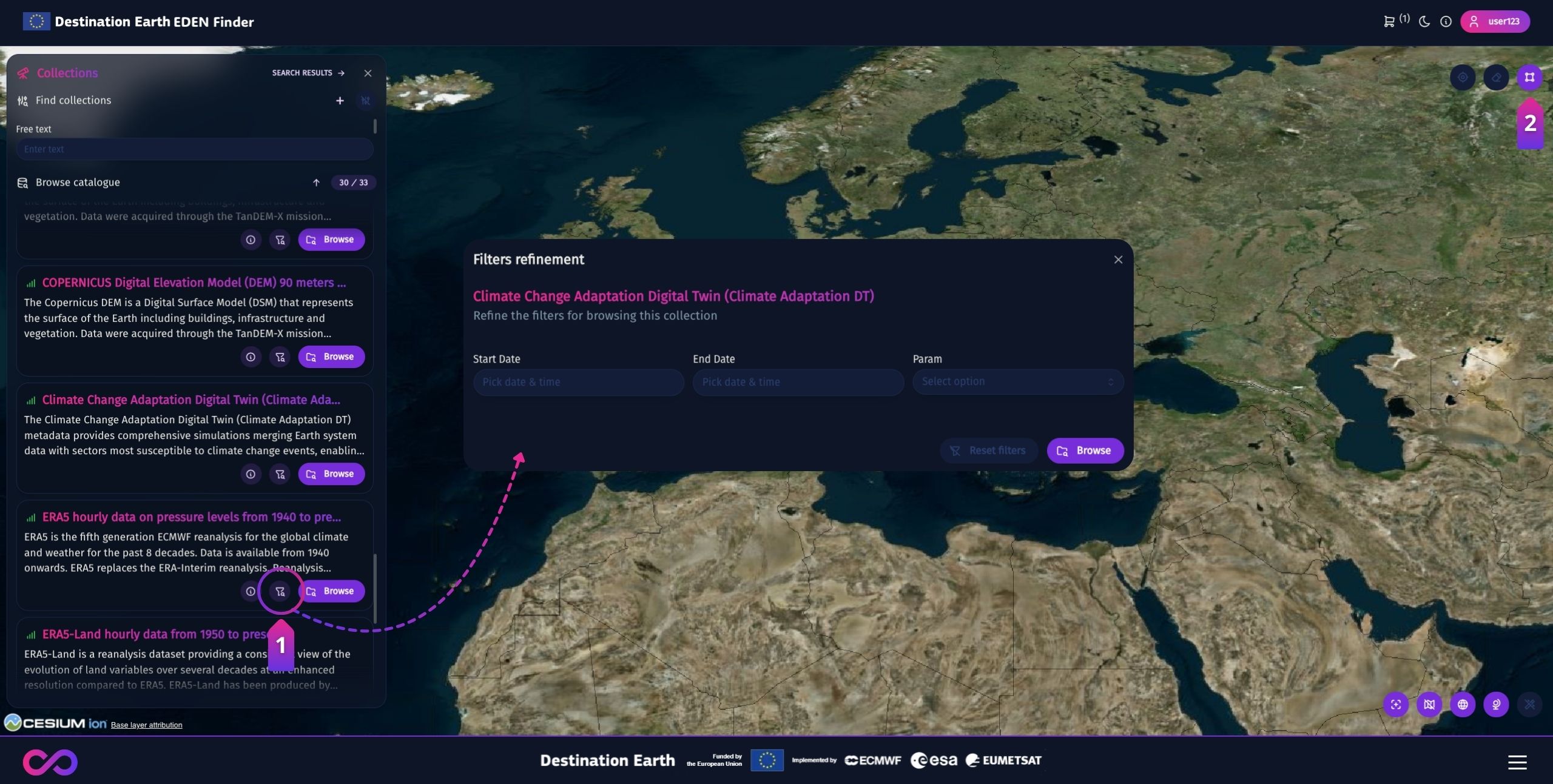
Click the “Browse” button on either the collection card or its filter modal to access the products.
Attention
Only one drawing is allowed at a time. Drawing a new area will consequently reset your current search.
Tip
If you wish to learn more about collections, click ⓘ on their cards to open a modal with comprehensive insights.
Accessing the products
When a search is performed, the collection products will be concurrently displayed in the sidebar and on the map map through their respective geometries, if available.
The sidebar also shows the count of returned products in relation to the total (at the top) and features navigation buttons (at the bottom) to move through the pages of results one at a time, with each page displaying up to 10 products. After scrolling down, you can quickly return to the top of the list by clicking ↑.
Tip
Click the “Filters” button between navigation buttons to modify your search parameters.
Product cards typically display information such as their temporal extent and thumbnail, if available. Additionally, they feature various icons that are enabled based on the services available for the collection. More specifically:
① - Zoom to the product’s location on the globe, or resets the camera view if the product is global.
② - Toggle the visualization of the Web Map Service (WMS).
③ - Add the product to cart, or remove it when it has been previously added.
④ - Show more product information.
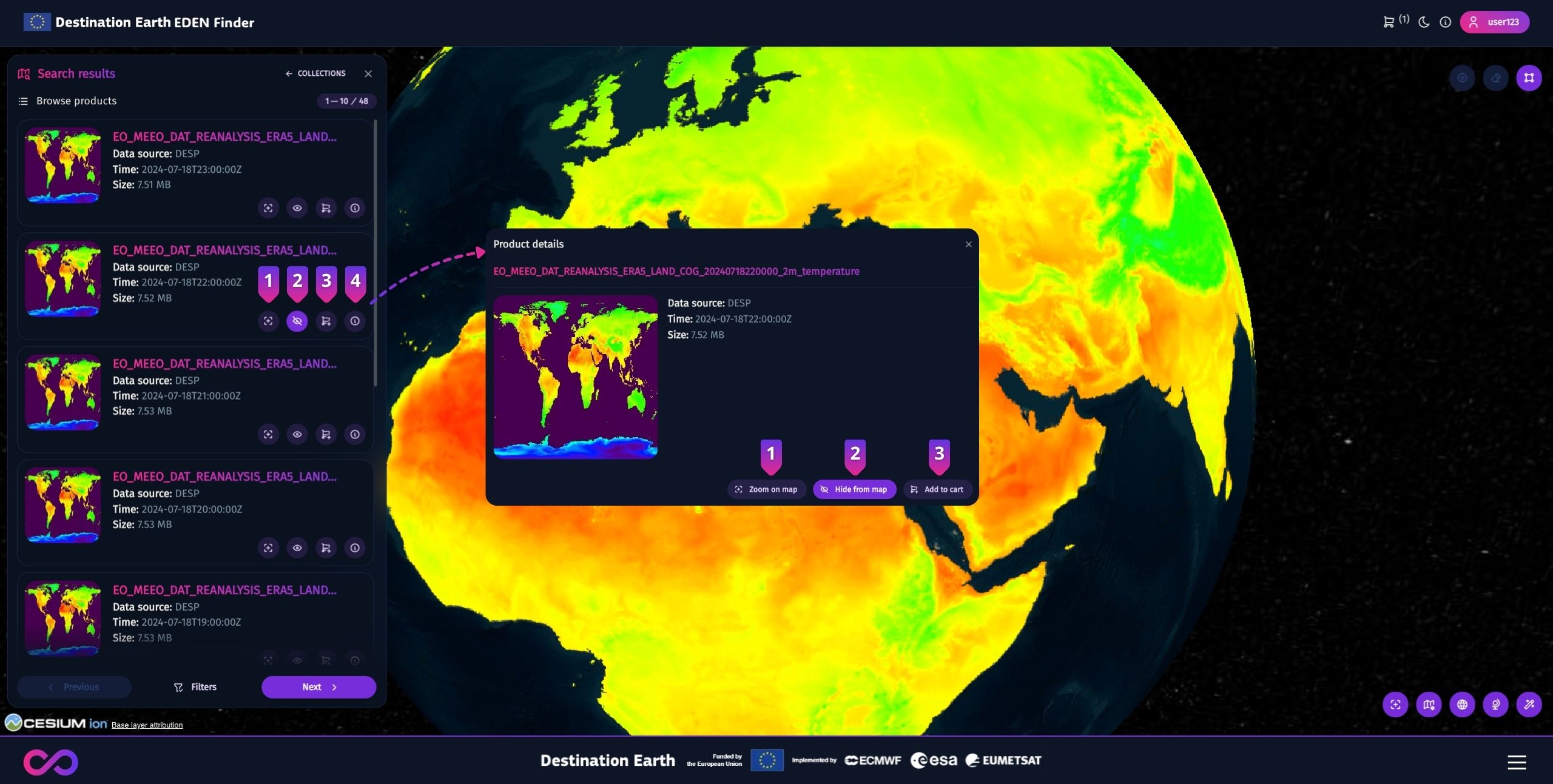
Using the cart
Step 1: Add your products of interest to the cart by clicking the corresponding icon on their card.
Step 2: Open the Cart modal by clicking the corresponding icon on the upper-right corner of the page.
Step 3: Click “Submit order” to start the product retrieval: while waiting for the process, you can close the modal but not the page.
Step 4: Once the product is ready, click “Download” to save it locally.
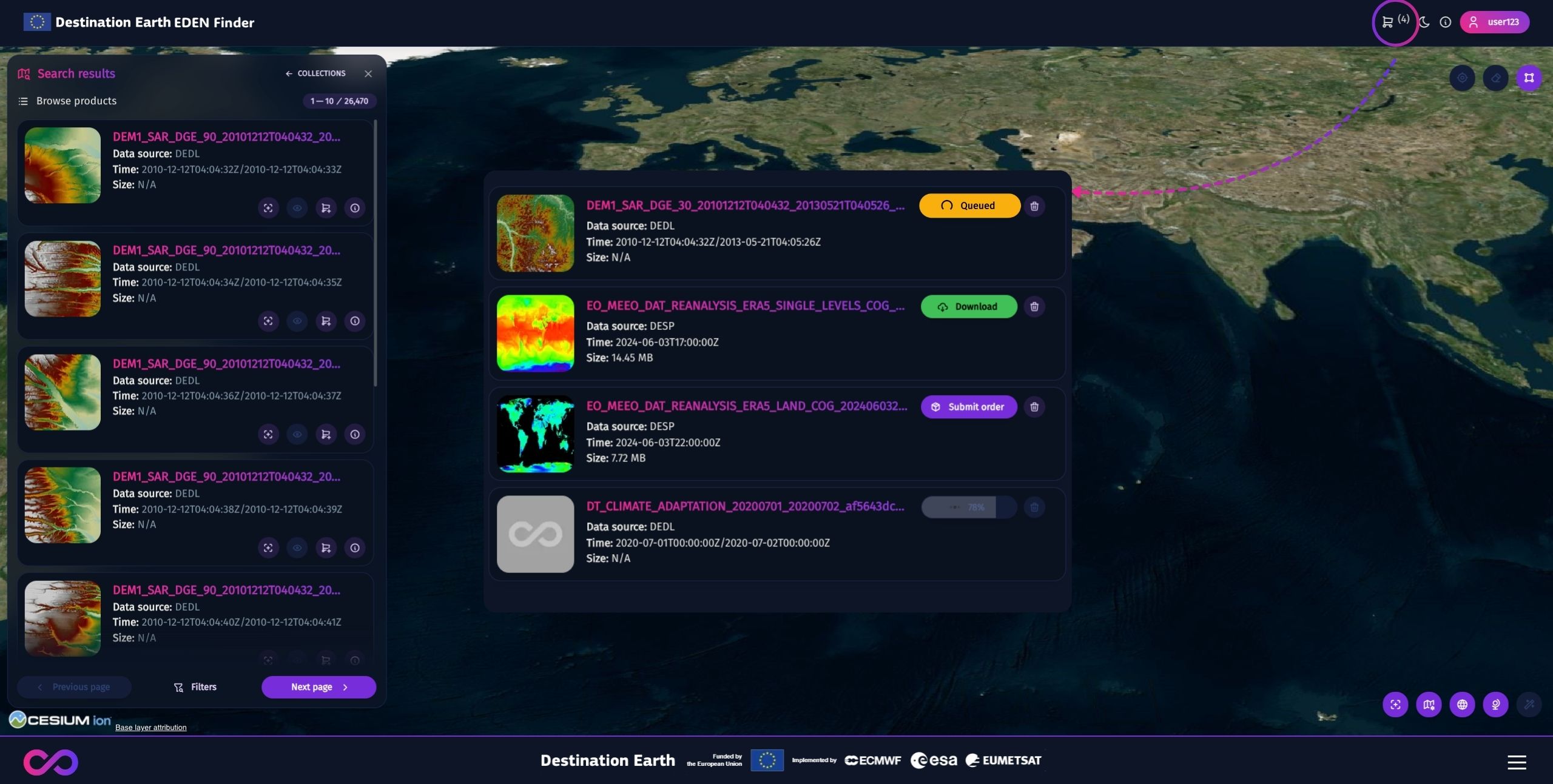
Customisation
This section illustrates the various options to tailor the Finder’s interface to your preferences.
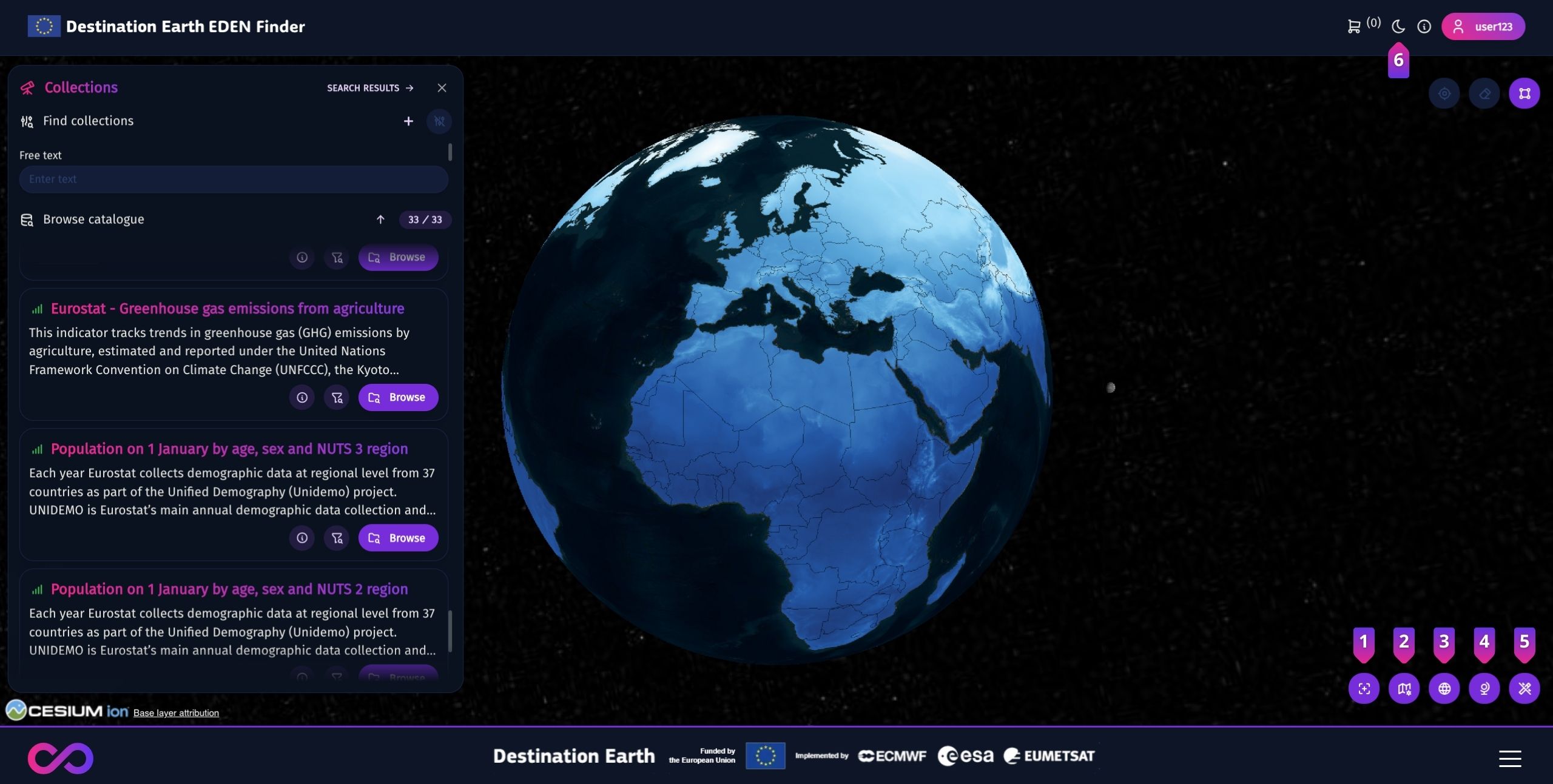
Map base layer
Click icon ③ to switch between the base layers: Microsoft Bing and OpenStreetMap.
Map projection
Click icon ④ to switch among map projections: 2D, 3D and Columbus. All of them allow you to:
Navigate on the map,
Visualise the products footprints,
Draw geometries,
Display products’ WMS layers.
Theme settings
The Finder provides the following themes:
The Light Mode uses light colours for background and text, which is ideal if you prefer a bright interface.
Opt for the Dark Mode if you prefer a darker background and lighter text, which can reduce eye strain in low-light environments.
The System Mode synchronises the app’s theme with the system settings of your device.
You can switch between them by clicking icon ⑥, which appears as the visual indicator of the current theme. Each click will immediately switch the app to the next available theme.
The app will cycle through the themes in this sequence: Light Mode, Dark Mode, and System Mode. Continue clicking until you reach your desired theme. The app will maintain your settings until you decide to change it, or delete the browser cache.
Additional perks
The Finder provides the following features to enhance your user experience:
① - Reset the camera position on the map.
② - Toggle the countries’ borders on the map.
⑤ - Toggle advanced graphics for the 3D map projection.
Section 2: Consuming APIs
This section provides information on engaging the Service via APIs.
Harmonised Data Access (HDA)
The HDA is the core API enabling access to every collection distributed across several data sources, regardless their heterogeneous data types.
You can delve into the APIs features and interactively test them by visiting our Swagger page.
Attention
Please note that an authentication token is an essential prerequisite for leveraging the APIs.
Data discovery
Request |
Description |
Required parameters |
|---|---|---|
GET |
Retrieve the Catalogue of all enabled collections |
N/A 2 |
GET |
Retrieve the list of applicable metadata to filter the catalogue |
N/A |
GET |
Retrieve the list of applicable parameters to filter a collection |
|
GET |
Retrieve the products list of a specific collection |
|
2 The query enables the following optional parameters: q (free text search), startIndex (index of the first dataset returned), ItemsPerPage (number of datasets returned per page)
Below are some examples of common queries:
{
"dataset_id": "EO:MEEO:DAT:REANALYSIS_ERA5_LAND:COG",
"subDatasetId": "2m_temperature",
"startDate": "2024-05-01T00:00:00.000Z",
"endDate": "2024-05-02T00:00:00.000Z",
"itemsPerPage": 10
}
{
"dataset_id": "EO:MEEO:DAT:REANALYSIS_ERA5_LAND:COG",
"bbox": [
-3.9937457793584943,
47.78420129354401,
32.49546625807707,
23.337970635735623
],
"subDatasetId": "2m_temperature",
"startDate": "2024-05-01T00:00:00.000Z",
"endDate": "2024-05-02T00:00:00.000Z",
"itemsPerPage": 10
}
Data access & retrieval
To obtain data of a specific product, execute the following API call:
Request |
Description |
Required parameters |
|---|---|---|
POST |
Forward the search request to the data source |
Json with bboxes (defined as UL-lon, UL-lat, LR-lon, LR-lon), dates in YYYYMMDDTHH:MM:SS.MMMZ format, string variables (string), integer variables (int), float variables (float), an array of string | int | float |
How to download products
Below is the step-by-step procedure to procure your data of interest:
Step |
Command line |
Description |
Required parameters |
|---|---|---|---|
1 |
POST |
Forward the download request to the data source |
|
2 |
HEAD |
Check if the requested product is ready to be downloaded |
|
3 |
GET |
Download the requested product |
|
Moreover, you can oversee the pending downloads via the following APIs:
Command line |
Description |
Required parameters |
|---|---|---|
GET |
Return the list of all downloads you required |
N/A 3 |
DELETE |
Remove a download from the list |
|
3 The query enables the following optional parameters: download_id, startIndex (index of the first dataset returned), ItemsPerPage (number of adapters returned per page).
Terms & Conditions management
Some collections may require you to accept the Terms & Conditions of Service of their Data Provider. To do so, make the following API call:
Command line |
Description |
Required parameters |
|---|---|---|
PUT |
Accept specific T&C |
|
Moreover, you can review the Terms & Conditions you have accepted through the following APIs calls:
Command line |
Description |
Required parameters |
|---|---|---|
GET |
Retrieve the list of T&C accepted |
N/A 4 |
GET |
Retrieve a specific T&C accepted |
|
DELETE |
Revoke acceptance of specific T&C |
|
4 The query enables the following optional parameters: startIndex (index of the first accepted T&C returned), ItemsPerPage (number of accepted T&C returned per page)
OpenSearch
OpenSearch is an highly scalable and extensible open-source software suite for search, analytics, observability, and other data-intensive applications. If you wish to learn more about this Standard, please refer to the OpenSearch official website
All queries may be executed as simple HTTPS-Get calls by typing the query in the web browser address line; results are produced in JSON format. The query must be specified as a formal query, which is invoked as a sub-phrase sequence,
The EDEN OpenSearch catalague is accessible freely and anonymously (no authorization is required). Following below are some examples to retrieve your data of interest:
API endpoint |
Description |
Example |
|---|---|---|
|
Retrieve all datasets |
https://opensearch.eden.destine.eu/opensearch/datasets> |
|
Retrieve the products of a dataset |
https://opensearch.eden.destine.eu/opensearch/search> |
|
Retrieve the filtering parameters of a dataset |
https://opensearch.eden.destine.eu/opensearch/description/{EO:MEEO:DAT:REANALYSIS_ERA5_SINGLE_LEVELS_MONTHLY_MEANS:COG}> |
To narrow the search for relevant data, the following parameters can be added to the query:
startDate,endDate: the date limits of the observation (e.g.2024-02-26T00:00:00Z).geometry: region of interest (e.g. {“type”:”Point”, coordinates: -179.875, 90.0}). If the values in a clockwise direction, the results will be provided outside the geometry. Conversely, when expressed counter-clockwisely, they will be provided within the geometry.
The parameters can be invoked individually or jointly, separated by &. The result is a conjunction of all sub-phrases, such as https://opensearch.eden.destine.eu/opensearch/search/EO:MEEO:DAT:REANALYSIS_ERA5_SINGLE_LEVELS_MONTHLY_MEANS:COG?maxRecords=10&startIndex=0
STAC
STAC (SpatioTemporal Asset Catalog) is a specification that standardizes the way geospatial assets are described and accessed, facilitating interoperability and discovery across different platforms and tools.
The EDEN STAC catalague is accessible freely and anonymously (no authorization is required).Following below are some examples to retrieve your data of interest:
API endpoint |
Description |
Example |
|---|---|---|
|
Describe the capabilities of the Catalogue |
https://stac.eden.destine.eu/stac/> |
|
Describe in OPENAPI format all APIs exposed by STAC |
https://stac.eden.destine.eu/stac/service-desc> |
|
Explain which standards the STAC conforms to |
https://stac.eden.destine.eu/stac/conformance> |
|
Access information about all collections |
https://stac.eden.destine.eu/stac/collections> |
|
Access information about a specified collection |
https://stac.eden.destine.eu/stac/collections/EO:ECMWF:DAT:REANALYSIS_ERA5_LAND_MONTHLY_MEANS> |
|
Search for the products of one collection |
https://stac.eden.destine.eu/stac/collections/EO:ECMWF:DAT:REANALYSIS_ERA5_LAND_MONTHLY_MEANS/items> |
If you wish to delve further into the STAC ecosystem, please consult STAC’s official library of tutorials.
OGC Standards
OGC’s free and open geospatial Standards define interoperable approaches to Data Encoding, Data Access, Data Processing, Data Visualization, and Metadata and Catalogue Services. For more information on how to get started on using them, please refer to the Standards official documentation
The Web Map Service (WMS) standard allows to request and retrieve map images over the internet. To access this functionality, please refer to EDEN WMS API Documentation. Whenever the service is available for a collection, the OpenSearch catalogue exposes the products’ WMS links.
The Web Coverage Service (WCS) standard enables access to geospatial coverage data, enabling users to retrieve raw data rather than rendered images. Please Note: The WCS is under development and not available at this time. However, we are actively working on implementing this functionality in the near future, stay tuned for updates!